Googleフォトを開くと下記の画像のように「バックアップを停止しました」や「保存容量が不足しています」、Gmailを開くと「空き容量がありません」と急に表示されてびっくりしました。
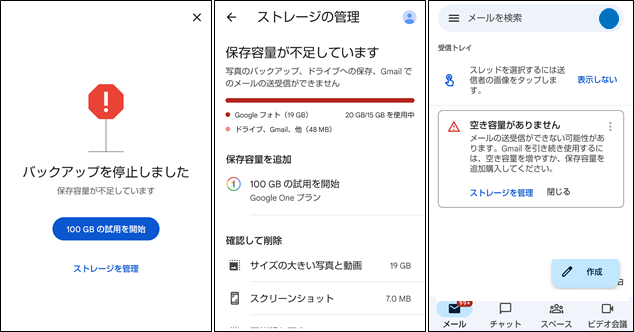
スマホの本体容量も十分あるので何が問題なのか?何をすればいいのか混乱しました。今回はこのメッセージが出たときに、私が対処した方法についてまとめていきます。同じ内容で悩んでる方は参考にしてください。
●検証環境 Googleフォト バージョン5.71.0.416067338 Gmial バージョン2021.11.28.415100679.Release
はじめに
GoogleフォトやGmailで「保存容量が不足しています」と出るメッセージは、スマホの本体やSDカードの容量とは全く関係ありません。「Googleのクラウドで利用できる保存容量を使い切りましたよ」という通知になります。
Googleのクラウドサービスとは、インターネット上にGoogleが用意している倉庫のイメージです。無料で利用できる倉庫のサイズは15GBです。インタネット上の倉庫なので、スマホから入れた写真をパソコンで見たり、スマホでやり取りしたGmailをタブレットで見れるのもGoogleクラウドサービスのおかげです。
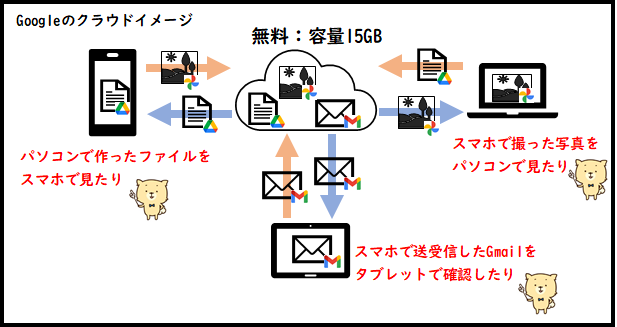
先述したように、今回「保存容量が不足しています」とメッセージが出た原因は、Googleが用意してくれた15GBの保存容量を使い切ってしまったことが原因です。画像でいうと雲の部分に写真(動画)、Gmailなどがこれ以上入らない状態です。
私の場合、Googleフォトが原因で保存容量がいっぱいになりました。2021年5月末までは、Googleフォトから「保存容量の節約画質(昔は高画質)」で写真をアップロードした場合15GBの保存容量に含まれず無制限でアップロードできていました。2021年6月から仕様がかわり「保存容量の節約画質(昔は高画質)」でアップロードしても15GBの保存容量を使うように仕様が変更されたことが大きな要因です。
Googleフォトの使い方を確認しよう
普段の使い方で対処方法がかわりますので、どのパターンに近いかまず確認しましょう。
使い方パターン①:スマホが壊れたり、紛失した場合に備えて、写真動画をアップロードしている。 もしくは、パソコンなどで写真(動画)を共有するためにアップロードしいてる。 使い方パターン②:本体やSDカードに入っている写真を確認するためにフォトを利用している。 Googleフォトの設定から「バックアップと同期」をオンにしていたため自動的に写真(動画)がアップロードされた。 使い方パターン③:Googleフォトに写真(動画)をアップロードした後、スマホ本体やSDカードから写真(動画)を削除して使っている。写真(動画)を見るときはGoogleフォトから確認している。
対処方法
使い方や今後どうしたいかによって、対処方法が異なります。あくまで参考までに確認してください。
対処方法①:フォトアプリから不要な写真(動画)を削除する
不要な写真(動画)を削除する方法が解決策としては一番手軽です。Googleフォトアプリで削除する場合、クラウドにアップロードしている写真(動画)だけを消すことはできません。本体やSDカードに入っている写真(動画)も一緒に削除されますので、注意して削除しましょう!! 使い方パターン①②③のすべてにおすすめな対処方法です。
削除する写真(動画)を考えよう!!
●2021年5月末までに「保存容量の節約画質(昔は高画質)」でアップロードした写真(動画)を消してもクラウドの保存容量は空きません。該当する方は、2021年6月以降の写真(動画)を削除してください。
●Googleフォトの「フォト」項目から写真や動画を開いたときに、下記画像のように右上に雲のマークがついている場合、その写真(動画)はクラウドにアップロードされていない状態です。雲のマークがついている写真(動画)を消しても今回の問題を解決することができません。
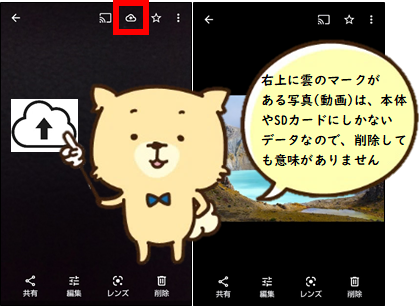
だからといって、写真(動画)を一つ一つ確認するのは効率が悪いので、Googleフォトの検索で「#autobackup」と入力するとクラウドにある写真(動画)だけが見れるようになります。下記の「Googleフォトから写真(動画)を削除する方法」にやり方を記載していますので参考にしてください。
Googleフォトから写真(動画)を削除する方法
操作手順:Googleフォトアプリ⇒検索⇒写真を検索⇒
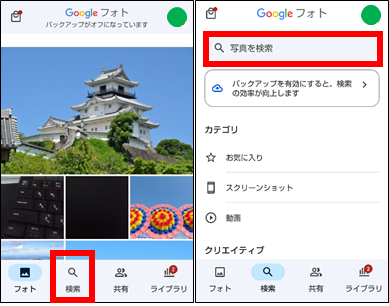
「#autobackup」と入力して検索⇒削除したい写真(動画)の一つ目を長押し⇒二つ目以降は軽くタッチ⇒削除したい写真(動画)をすべてタッチできたら右上の「ゴミ箱マーク」⇒
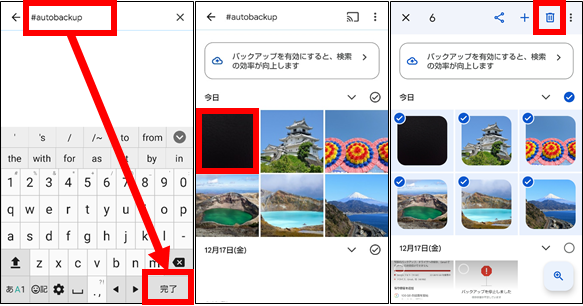
ゴミ箱に移動⇒ライブラリ⇒
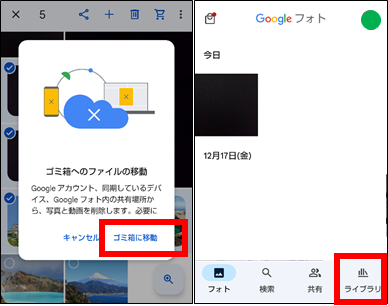
※スマホ本体、SDカード、同じGoogleアカウントでログインしているすべてのデバイスから写真(動画)が消えます。大切な写真(動画)を削除していないか最終確認しましょう!!
ゴミ箱⇒右上「縦…」⇒
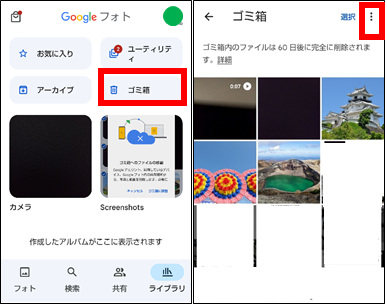
ゴミ箱を空にする⇒ゴミ箱を空にする⇒完了
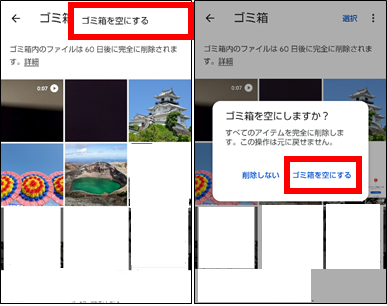
対処方法②:アップロードした写真(動画)のみ削除する
対処方法①で書いた通り、GoogleフォトアプリからはGoogleクラウドにアップロードした写真(動画)だけを削除することはできません。一緒に本体やSDカードのデータも削除されます。但しアプリからではなく、サイト版のGoogleフォトであればアップロードした写真(動画)だけを削除して、本体やSDカードの写真(動画)だけを残すことができます。使い方パターン②の方におすすめの対処方法です。
サイト版Googleフォトから写真(動画)を削除する方法
※サイト版に入る前に、Googleフォトアプリで「バックアップと同期」を必ずオフにしてください。この手順を飛ばすとサイト版から削除したとしてもスマホ本体やSDカードの写真が消えます。
操作手順:Googleフォトアプリ⇒右上のアカウントマーク⇒フォトの設定⇒

バックアップと同期⇒「バックアップと同期」の右側にあるスイッチをタッチしてオフにする⇒

Google検索⇒「グーグル」と入力⇒検索結果の一番上にあるGoogleをタッチ⇒
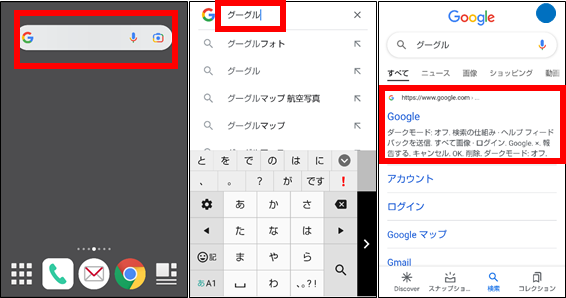
●が9つ集まっているボタンをタッチ⇒フォト⇒「縦…」⇒
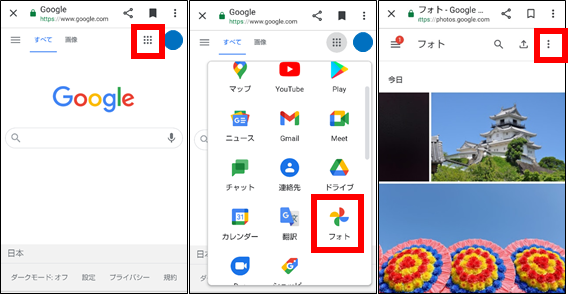
「写真を選択してください」をタッチ⇒削除したい写真(動画)をタッチ⇒ゴミ箱⇒OK⇒
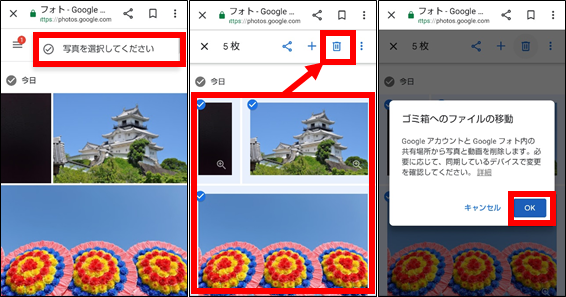
ゴミ箱に移動⇒「三」をタッチ⇒ゴミ箱⇒
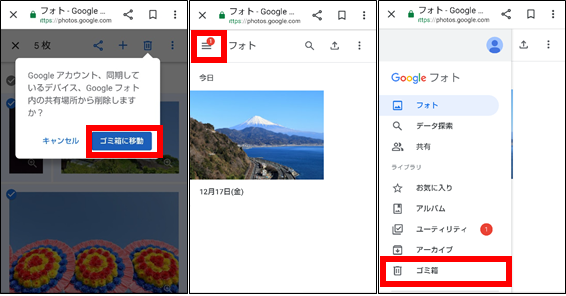
ゴミ箱マークをタッチ⇒ゴミ箱を空にする⇒操作完了
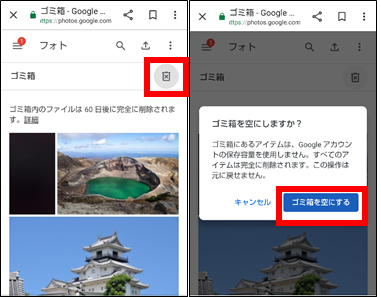
サイト版Googleフォトで削除した後、Googleフォトアプリから写真が削除されてないことを確認してください。
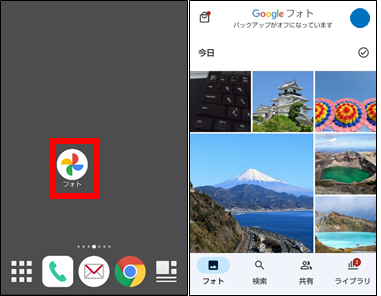
対処方法③:Google Oneに加入する
Google Oneに加入して料金を毎月または毎年払うことで、GoogleフォトやGmailで利用できる保存容量を増やすことができます。使い方パターン①と使い方パターン③の方におすすめです。
100GBプランなら無料15GBと合わせて、Googleクラウドの保存容量が115GBになります。
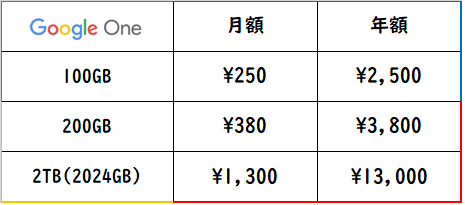
Google One申込方法
15GBの保存容量を超えたGoogleアカウントで、Google Oneに申込する手順をまとめました。
操作手順:Googleフォトを開く⇒右上のアカウントマーク⇒バックアップをオンにする⇒確認⇒
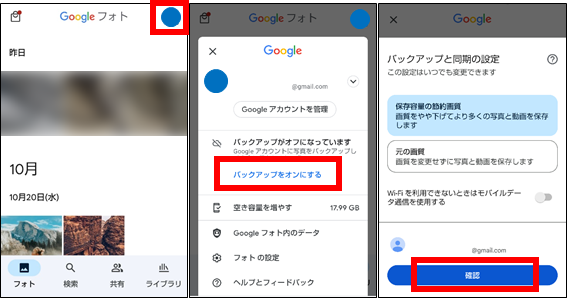
保存容量を管理⇒100GBの試用を開始⇒100GBの試用を開始⇒支払方法(携帯決済・クレジットカードなど)を決める
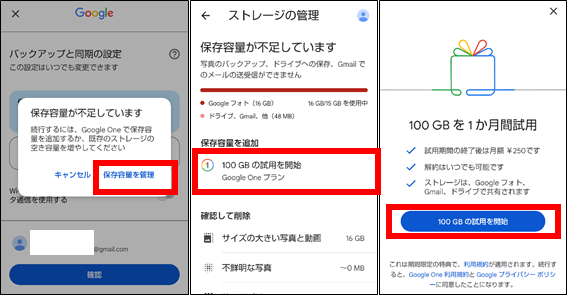
●15GBの保存容量を超えていないGoogleアカウントで、Google Oneに申込する場合
操作手順:Googleフォトを開く⇒右上のアカウントマーク⇒フォトの設定⇒バックアップと同期⇒ストレージを管理⇒各種ストレージプラン(月額¥250~)⇒ストレージプランを表示⇒容量を選択⇒同意する⇒支払方法を決める
その他
●Googleアカウント一つにつき無料で15GBの保存容量が用意されているため、Googleアカウントをもう一つ作成するという手段もありますが、個人的にあまりおすすめはしません。
理由としては「バックアップと同期」の機能が使えないからです。「バックアップと同期」をオンにすると、すでに別のアカウントに同期された写真(動画)が新しく作ったアカウントにもアップロードされます。こういった理由から写真(動画)を手動でアップロードするしかありません。その操作が面倒でなければ複数のアカウントを作成してもいいかもしれません。
●USBメモリやパソコンなどに写真(動画)をバックアップして、Googleクラウドにアップロードした写真(動画)を削除する方法もありますが、写真(動画)を定期的にUSBメモリやパソコンにコピーする操作を考えると個人的にはおすすめできません。
最後に
大事なことなので何度もお伝えしますが、今回お伝えした対処方法は操作を間違えると写真(動画)が消えてしまいますので、慎重に慎重を重ねて操作してください。私と同じように今後15GBの容量を使い切って今回のようなメッセージが出る方が増えてくると思いますので、その方の参考になれば幸いです。

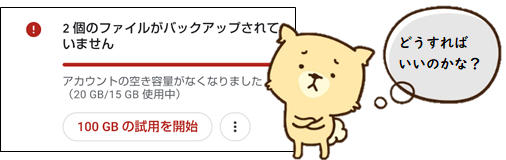

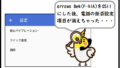
コメント