料理のレシピなど、インターネットで検索したサイトをスクリーンショットに撮って、あとで見返すことはあると思います。今回はChromeアプリで、インターネット検索したページを写真として保存する操作方法をまとめました。少しでも参考になれば幸いです。
検証環境:Chromeアプリ バージョン95.0.4638.74
Chromeの共有機能を使って、サイトを画像として保存する方法
スマートフォンの音量を下げるボタンと電源ボタンを同時押しすれば、画面の写真(スクリーンショット)が取れることは皆様ご存じだと思います。画面に表示されているすべてのサイトを保存したい場合はその方法でいいと思います。
ただ毎回、すべての画面が必要になるわけではなく、画面の中で必要のない部分がある時は、編集(切り抜きやコメント挿入など)をして保存していると思います。編集すると、編集前の写真と編集後の写真の両方が保存されてしまい、編集前の写真が必要ない場合消す操作が面倒です。Chromeの機能を利用すれば編集後の写真のみ残すことができますので、操作方法を説明していきます。
操作手順:Chromeアプリ⇒「…」⇒共有⇒
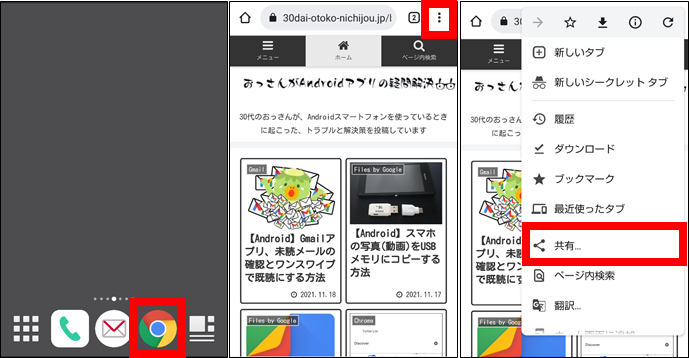
スクリーンショット⇒トリミング⇒
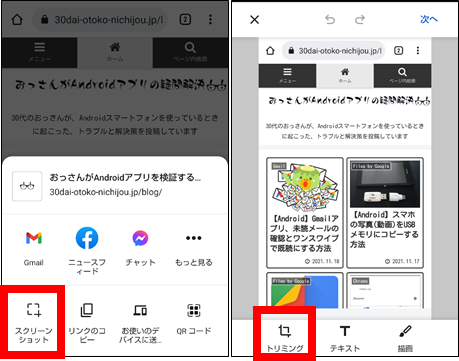
四隅の角を押しながら必要な部分だけを指定する⇒「✔」⇒次へ⇒デバイスのみ保存する⇒操作完了
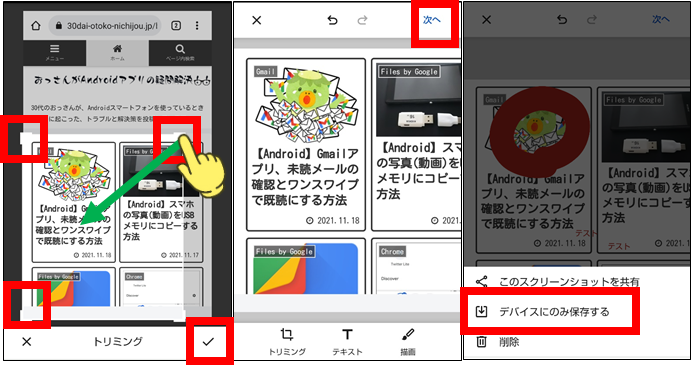
この操作で、範囲を指定したスクリーンショット1枚だけが保存されます。
テキストを挿入したり、描画をしたい場合は下記を参照して実施してみてください。
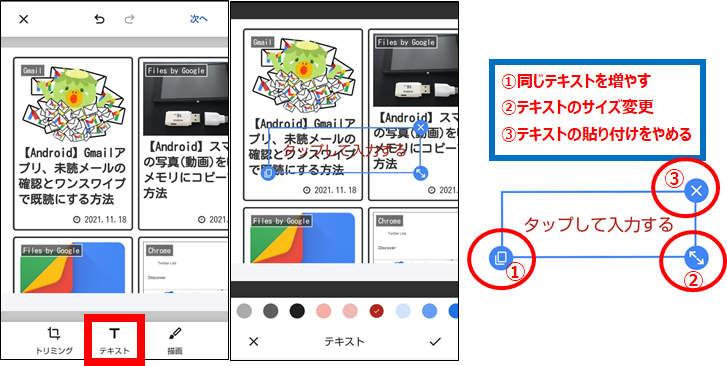
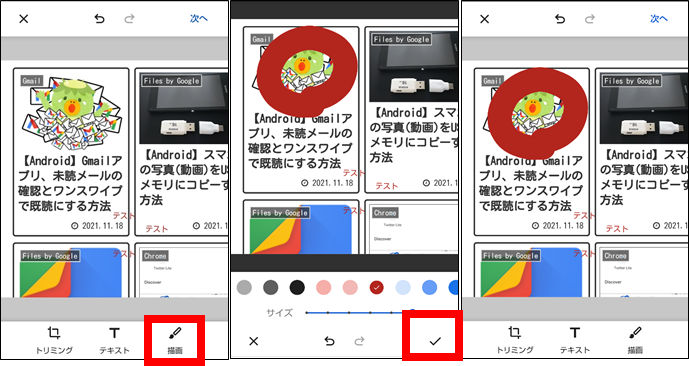
エラー:保存場所にアクセスできないため、をダウンロードできませんでした。
「デバイスのみに保存」ボタンを押した後に、「保存場所にアクセスできないため、をダウンロードできませんでした」とエラーが出た場合は、Chromeアプリにストレージの権限が許可されていない状態です。下記の操作を参考に権限を許可しましょう!!

ストレージ許可方法:本体設定⇒アプリと通知⇒ [アプリをすべて表示] または [アプリ情報] ⇒Chromアプリ⇒権限⇒ストレージのスイッチをONにする
まとめ
Chromeアプリのスクリーンショット機能は、範囲を指定して画像保存するときに使って、全画面を保存したい場合は、簡単にできるスマートフォンのスクリーンショット機能を使い分けてみましょう。そうすれば便利に使えます。誰かの参考になればうれしいです。




コメント