私は、電車の乗換サイトや自身のホームページなど、よく見るサイトをChromeアプリからホーム画面に追加して普段利用しています。新しいスマホにするときに、Chromeマークがついたショートカットを引き継ぐ方法がすぐに分からなかったので、その時の経験をまとめて紹介します。少しでも参考になれば幸いです。
検証環境:Chrome バージョン96.0.4664.45
結論:ブックマーク登録が必要
ホーム画面に追加したサイトのショートカットを新しいスマホに引き継ぐためには、古いスマホを操作してショートカットを一つずつ、Chromeアプリにブックマーク登録する必要があります。その後、新しいスマホでChromeのブックマークからサイトを一つずつ開いて、再度ホーム画面に追加することで引き継ぐことができます。
操作方法について、下記に手順をまとめました。
ステップ1:Googleアカウントの確認(古いスマホ)
ブックマーク登録する前に、ChromeアプリにログインしているGoogleアカウントを確認しましょう。同じGoogleアカウントで、新しいスマホにログインする必要があるため重要な操作です。
Googleアカウントは、メールアドレスとパスワードがセットになっていますので、それぞれ確認しましょう。※メールアドレスもパスワードもわかる方はこの操作不要です。
①操作手順:Chromeアプリ⇒「縦…」⇒
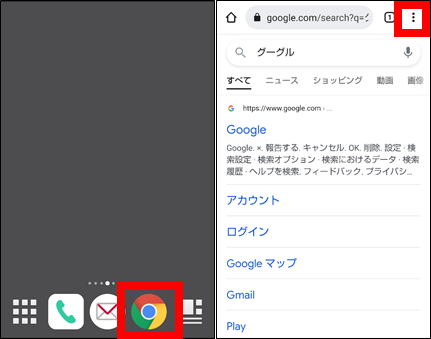
②設定⇒「●●●●●@gmail.com」のアドレスをメモします。
⇒Googleアカウントのパスワードが分かる方:ステップ2へ
⇒Googleアカウントのパスワードが不明な方: メモ後 「●●●●●@gmail.com」 をタッチします
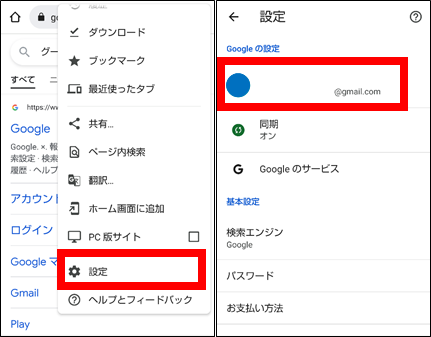
③Googleアカウントの管理⇒セキュリティ⇒パスワードをタッチ⇒
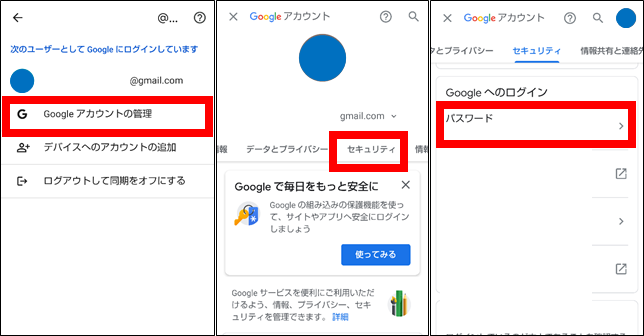
④パスワードをお忘れの場合⇒「画面ロックを確認する」もしくは「パスワードを入力」または「確認コードを受け取る」のどれかを選び手順に従って操作する⇒新しいパスワードを2回入力する⇒パスワードを保存。パスワードもしっかりメモしましょう
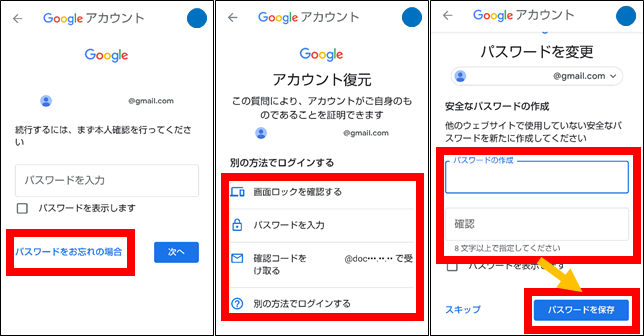
ステップ2:ブックマークの同期を確認する (古いスマホ)
Chromeアプリでブックマークが同期されているか確認しましょう。同期ができていない場合、ブックマークしたものがGoogleアカウントに紐づかないので引継ぎができません。
同期されている画面
同期が「オン」でブックマークの項目に「✔」がついている方は同期ができています。※「すべて同期する」がONの場合「✔」がグレーアウトしますが問題ありません。
操作手順:Chromeアプリ⇒「縦…」⇒設定⇒「同期オン」をタッチすると下記の画面になります
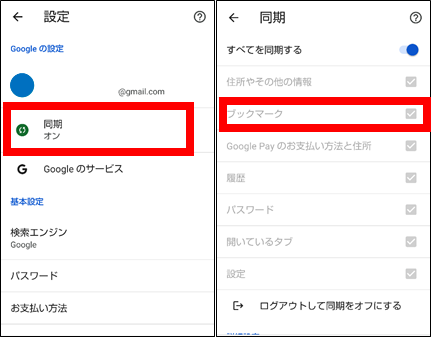
同期されていない画面
操作手順:Chromeアプリ⇒「縦…」⇒「設定」をタッチすると下記の画面になります
●●として続行と表示されている場合は、ChromeアプリとGoogleアカウントが同期されていません。同期するには、「●●として続行」をタッチして、「有効にする」を押すだけです。
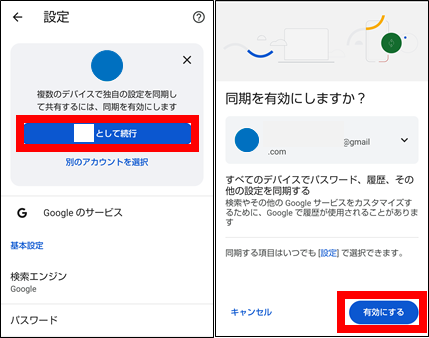
ステップ3:ブックマーク登録する (古いスマホ)
いよいよ本題に入ります。ホーム画面にあるサイトのショートカットをブックマーク登録していきます。下記の操作をホーム画面に貼り付けたサイトの数だけ実施します。
操作手順:ホーム画面にあるサイトショートカットをタッチ⇒「縦…」⇒☆をタッチ
※「☆」が「★」の場合はすでにブックマーク登録済みです。
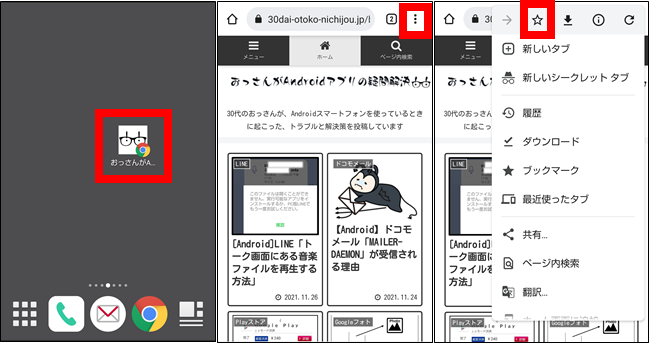
おすすめ:ブックマークしたサイトをフォルダ分けする方法
複数のホーム画面にサイトのショートカットを貼り付けている方は、ホーム画面ごとに何のサイトを貼り付けしていたかわかるように、ブックマークのフォルダ分けしておくことをお勧めします。古いスマホ見ながら引き継ぐ方には必要ありません。
①操作手順:Chromeアプリ⇒「縦…」⇒ブックマーク⇒モバイルのブックマーク⇒ブックマークしたサイトの横にある「縦…」⇒移動⇒新しいフォルダ⇒
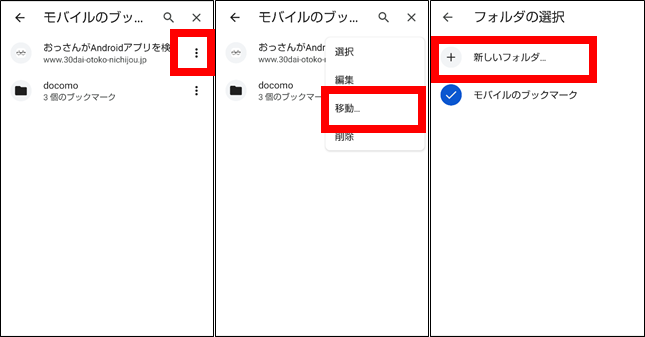
②わかりやすいタイトルをつける「例:画面1」⇒「✔」をタッチ
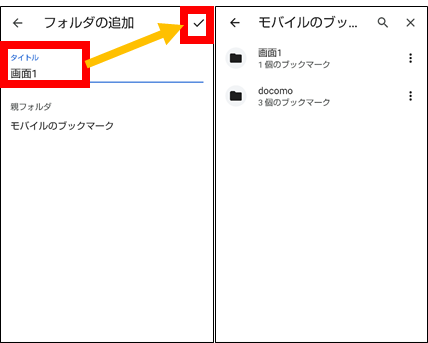
上記操作を実施すると、この後にブックマークしたサイトは「画面1」に自動的に入ります。「画面2」など別のフォルダを作りたい場合は下記を参考にしてください。
①操作手順: Chromeアプリ⇒「縦…」⇒ブックマーク⇒モバイルのブックマーク⇒「画面1」⇒ 移動したいサイト名の横にある「縦…」⇒移動⇒新しいフォルダ⇒
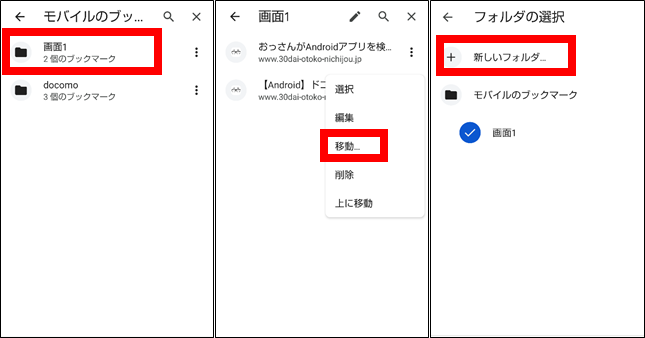
②わかりやすいタイトルをつける「例:画面2」⇒「✔」をタッチ
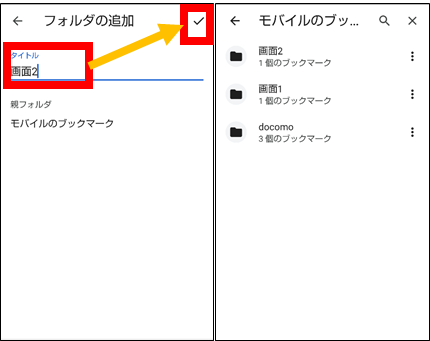
この操作後にブックマークしたサイトは「画面2」フォルダに入っていきます。
※2桁以上サイトのショートカットをホーム画面に貼り付けている方は、ぜひ引き継ぎ前にフォルダ分けしてみてください。一度しておくと引き継ぎの時に楽です。
ステップ4: ホーム画面に追加(新しいスマホ)
新しいスマホに機種変更したらまず、ステップ1で確認したGoogleアカウントでログインします。そのあとChromeアプリからブックマークしたサイトを一つずつ選択してホーム画面に貼り付けていきます。
①操作手順:ショートカットを貼り付けたい画面でChromeアプリを開きます⇒「縦…」⇒ブックマーク⇒モバイルのブックマーク⇒画面1⇒
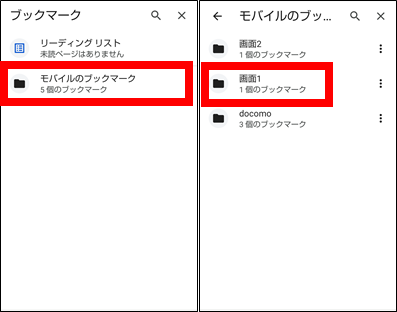
②ホーム画面に貼り付けしたいサイトをタッチ⇒「縦…」⇒
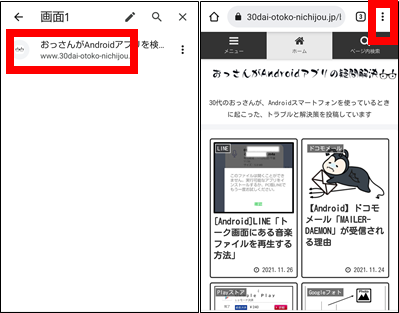
③ホーム画面に追加⇒追加⇒作成する⇒完了
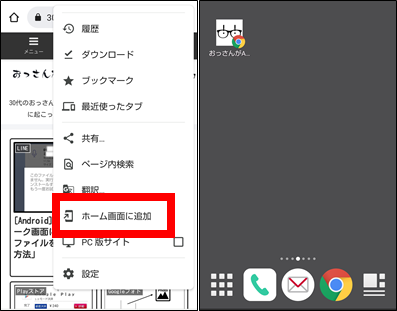
この操作をブックマークしたサイトの数だけ実施します。(;’∀’)💦
まとめ
操作自体は簡単です。ただサイトのショートカットが多いと時間はかかると思います。機種変更だけではなくブックマークしておくことで、ホーム画面のアプリに問題が発生してサイトのショートカットが消えたときの保険にもなるので是非お勧めです。誰かの参考になれば幸いです。

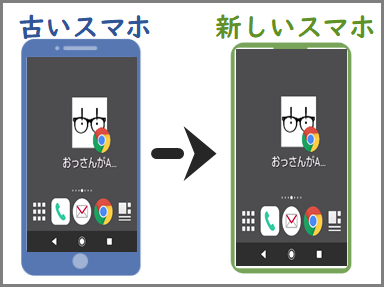
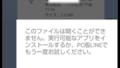
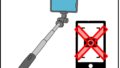
コメント