スマートフォンの本体容量を空けるために、SDカードに写真や動画を移動したり、動画を家族や友達に共有するときにSDカードに入れて渡す時があると思います。SDカードにコピーする方法はスマートフォンやアプリによって様々です。どのスマホでも共通で参考になるように、GoogleのFilesアプリを使って説明していきます。
検証環境:Files by Google バージョン:1.0.406984716
検証環境:Googleフォト バージョン:5.66.0.406885096
●実施前に必ずお読みください
・注意事項
①SDカードに、本体の写真や動画を移動をすると、写真や動画の日時が変更されます。 コピーの場合、コピー元のデータについては変わりませんが、コピー先の写真動画は変更されます。 ※写真や動画を見るアプリにより表示の仕方に違いがあります。Googleフォトだと日付が変わっていないように見えますが、日時は変更されますので、こちらを参考に確認してください。 ②写真や動画を移動するときに、スマートフォンの不具合が起こるとデータが消失する可能性があります。 ※本体の空き容量を作るときに、消えると困る写真や動画がある場合は、移動ではなくSDカードにコピーしてから本体の写真や動画を削除しましょう。 ③SDカードに写真や動画を移動しても、スマートフォンのアルバムやギャラリー、Googleフォトで閲覧できます。
・写真や動画の保存先について
写真や動画は、利用したアプリによって保存先が異なります。「コピーや移動」操作の前に、写真や動画の保存先を確認しましょう。例としてLINEで保存した写真の保存先を確認する方法を掲載します。
操作手順:フォト⇒ライブラリ⇒LINE⇒
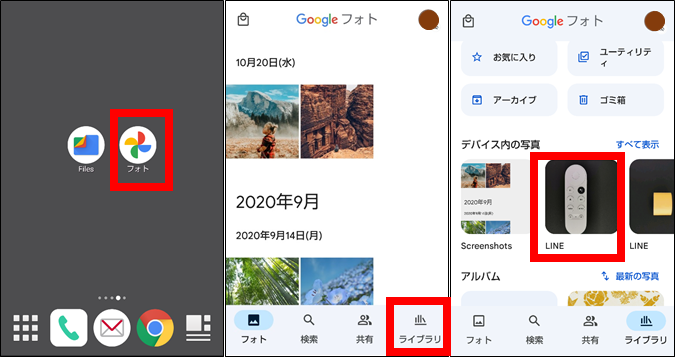
写真を一枚開く⇒「…」⇒詳細を確認する
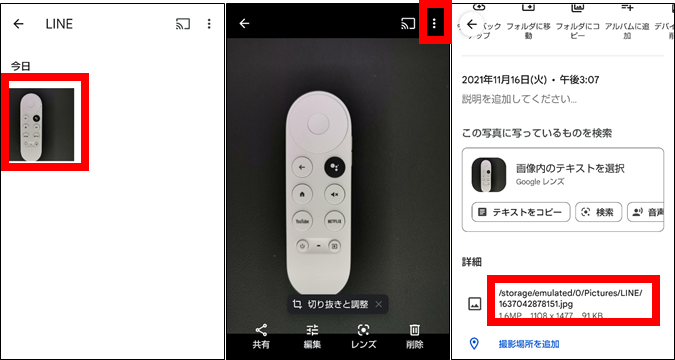
詳細には、「storage/emulated/0/Pictures/LINE/1637042878151.jpg」と書かれています。 簡単に説明すると 「storage/emulated/0」は本体に入っているという意味です。 「Pictures/LINE/」は本体の中にPicturesフォルダがあり、その中にLINEフォルダがありますという意味です。 「1637042878151.jpg」は写真の名前です。 ※写真の名前の一つ前のフォルダがGoogleフォトやアルバムアプリで表示されるフォルダの名前ですね。 例の場合は、「LINE」ですね。 代表的な保存先を記述していきます。 LINE動画 :storage/emulated/0/Movies/LINE LINE写真 :storage/emulated/0/Pictures/LINE Twitter :storage/emulated/0/Pictures/Twitter スクリーンショット :storage/emulated/0/Pictures/Screenshots ダウンロード :storage/emulated/0/Download 撮影した写真動画 :storage/emulated/0/DCIM/(100SHARP/Camera/100ANDRO) 撮影した写真動画だけは各社メーカーによりDCIMから先が違います。
●カテゴリからコピーや移動する方法
・メリット
Filesアプリの中にあるカテゴリから移動やコピー操作をするメリットとしては楽の一言です。何が楽なのか例をもとに説明します。
例:LINEで送られてきた写真を保存した場合「本体/Pictures/LINE」に入ります。Filesアプリの中にあるカテゴリからSDカードにコピーすると自動的に「SD/Pictures/LINE」という階層に写真が保存されます。
メリット:保存先を確認する必要がない。写真を見るときにフォルダの名前が変わらない。
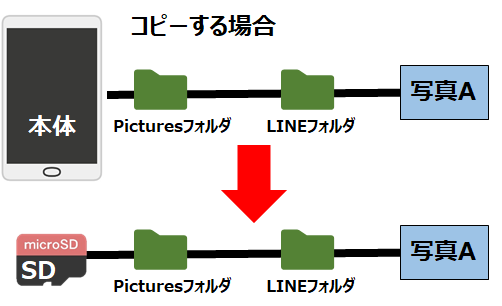
・デメリット
写真や動画をコピーや移動するときに、保存先を指定できない。
同じフォルダに写真と動画がある場合でも、同時に移動やコピーができない。画像を移動した後に、動画を移動する手順が必要になる。
・操作手順
Filesアプリを開く⇒画像(動画)⇒コピーや移動したい写真(動画)の一枚目を長押し、2枚目以降はワンタッチ⇒選択できたら右上の「…」⇒コピーもしくは移動を選択する⇒
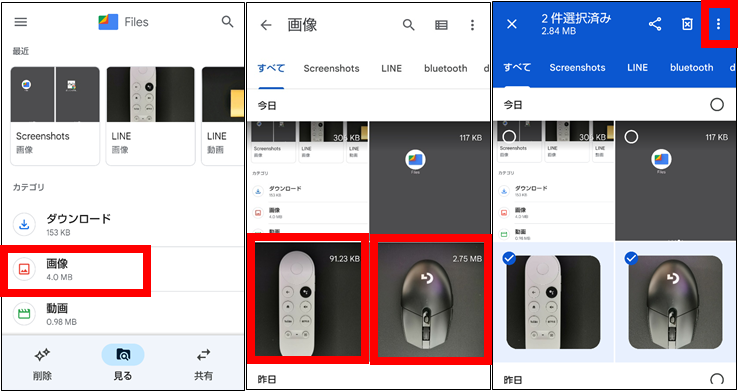
コピーの場合:コピー⇒続行⇒SDマークの写真が出ていれば完了。
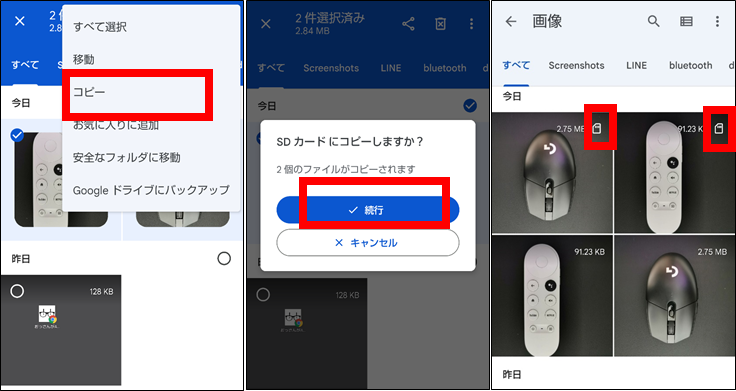
移動の場合:移動⇒続行⇒ SDマークの写真が出ていれば完了。
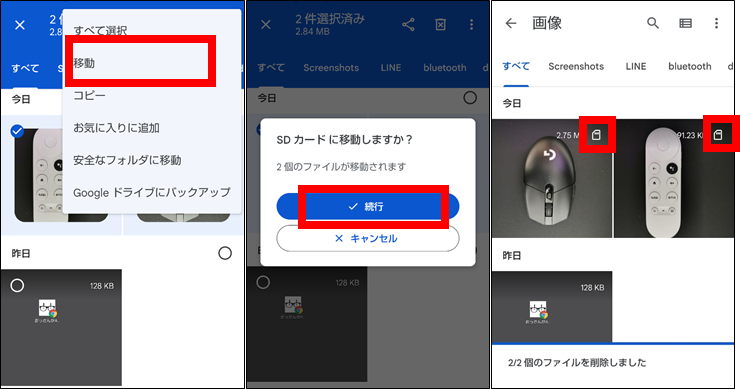
※SDマークが出ている写真や動画を選択して、コピー/移動すると本体に登録(コピー/移動)されます。
・コピー後本体の写真(動画)を削除する方法
※上記で移動操作した方には関係ない項目です。SDカードに写真(動画)のデータを、コピーができたらコピー元の写真(動画)を削除しないと、本体容量はあきません。
手順:削除したい写真 (動画)の一枚目を長押し、2枚目以降はワンタッチ⇒削除したい写真(動画)に「✔」がついたこと確認して右上のゴミ箱マークを押下する⇒削除
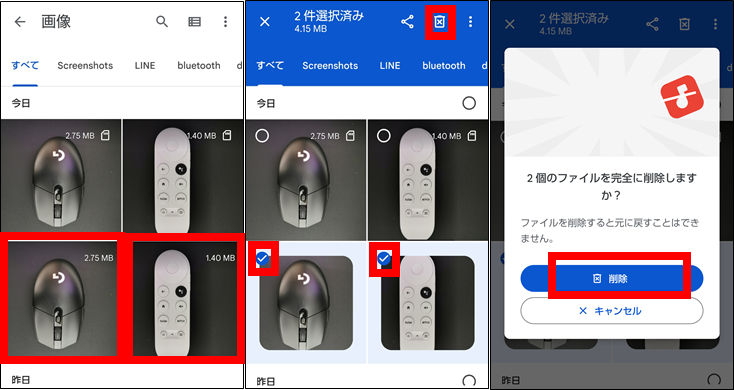
※削除するときは、SDマークがついていないものを選んでいるか確認しましょう!!
●ストレージデバイスからコピーや移動する方法
・メリット
写真や動画をコピーや移動するときに、保存先を指定できる。
同じフォルダに写真と動画がある場合に同時に移動やコピーできる。
・デメリット
作業工程が増える。
コピーや移動する写真(動画)の保存先を事前に確認する必要がある。確認の仕方はこちらへ
・操作手順
今回は、LINEの写真をSDカードに、コピーや移動したいと思います。写真(動画)を入手したアプリによって保存先が違いますので、操作前に保存先を確認しましょう。間違った操作をすると大切な写真(動画)が消える可能性があります。
Filesアプリを開く⇒内部ストレージ⇒Pictures⇒LINE⇒
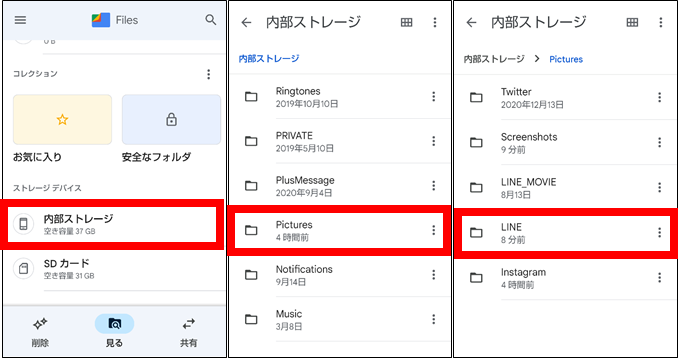
コピーや移動したい写真(動画)の1件目を長押し、2件目以降はワンタッチ⇒「…」⇒移動もしくはコピー⇒SDカード⇒保存先を選ぶ
新規フォルダに保存したい場合はこちらを参考にしてください。
既存フォルダに保存したい場合はこちらを参考にしてください。
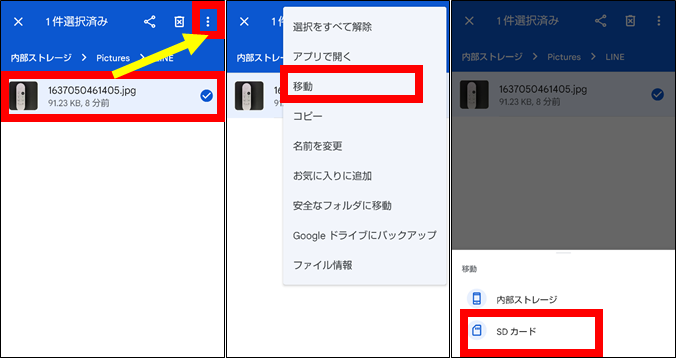
新規フォルダの場合:新しいフォルダを追加⇒フォルダ名を入れる⇒フォルダに移動⇒操作完了
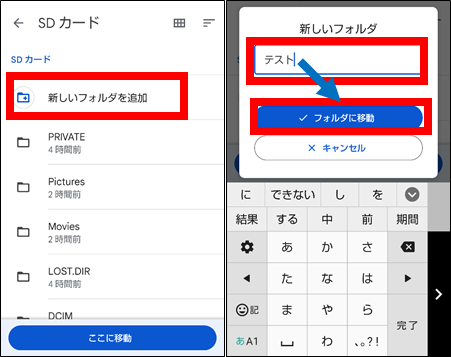
既存フォルダの場合:保存したフォルダを選んでからここに移動を押下して操作完了
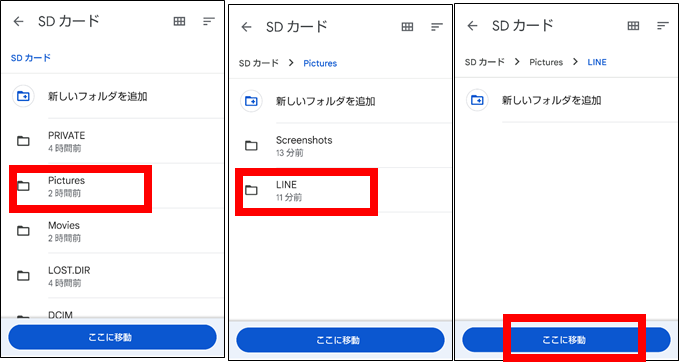
今回本体から移動した写真はLINEだったので、例ではPictures⇒LINEを選んで移動しています。コピーを選んだ場合、本体にもデータが残っているので削除するときは、こちらを参考にしてください。
●Googleフォトでの見え方について
Googleフォトの日付表示は、少し特殊だったので検証してみました。
検証① 写真:ファイル名:DSC_0001.JPG カメラアプリで撮影 本体保存 ・アルバムアプリの表示 更新日:2021/11/13 16:20 撮影日:2021/11/13 16:20 ・Googleフォトの表示 日付:2021/11/13 16:20 FilesアプリでSDに移動後 操作日時2021/11/16 16:24 ・アルバムアプリの表示 更新日:2021/11/16 16:24 撮影日:2021/11/16 16:24 ・Googleフォトの表示 日付:2021/11/13 16:20 検証② 写真:ファイル名:IMG_20211111_183755.JPG 写真の名前に日時がつくアプリで撮影 本体保存 ・アルバムアプリの表示 更新日:2021/11/11 16:37 撮影日:2021/11/11 16:37 ・Googleフォトの表示 日付:2021/11/11 16:37 FilesアプリでSDに移動後 操作日時:2021/11/16 16:41 ・アルバムアプリの表示 更新日:2021/11/16 16:41 撮影日:2021/11/16 16:41 ・Googleフォトの表示 日付:2021/11/11 16:37 検証③ 写真:インターネットからダウンロードしたファイル名:images.jpeg ・アルバムアプリの表示 更新日:2021/11/16 19:30 作成日:2021/11/16 19:30 撮影日:なし ・Googleフォトの表示 日付:2021/11/16 19:30 パソコンに「images.jpeg」ファイルをコピーする。 Googleフォト(ゴミ箱含む)から「images.jpeg」を完全に削除 パソコンでファイル名を「images.jpeg」から「20101010_101010.jpeg」に変更 変更後SDもしくは本体のDCIMフォルダに入れる 操作日時:2021/11/16 19:44 ・アルバムアプリの表示 更新日:2021/11/16 19:44 作成日:2021/11/16 19:44 撮影日:なし ・Googleフォトの表示 日付:2020/10/10 10:10 まとめ 検証①と②から、Googleフォトで一度認識された日時は変更されないことが分かりました。 ただし、写真の日付は変わっているのでアルバムやギャラリーアプリから見た場合に並びがバラバラになる可能性はある。 検証③はかなり稀なケースなので考えなくてもいいと思います。
誰かの参考になればうれしいです。不明点ありましたらご相談ください。

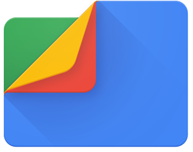
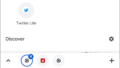

コメント