スマホ同士を直接ケーブル接続して、写真や動画をやり取りする方法と「ファイル転送」の項目が表示されない場合の対処方法について簡単にまとめていきます。
ちなみに、写真や動画(5分以内)ならLINEで送信した方が早いです。大容量の動画などをコピーするときの一つの手段として知っておくと便利です。
検証環境:コンテンツマネージャー バージョン9 :データ通信ができるC to Cケーブル :SH-03JとF-04K
準備するものは3点
・C to Cケーブル 商品名(Anker:PoweLine III USB-C & USB-C 2.0 ケーブル)
・充電口がType-C対応のスマートフォン2台(内1台はUSBホスト(OTG)対応)
※スマートフォンがUSBホスト(OTG)対応しているか確認する方法は、こちらを参考にしてください。


スマートフォンの充電端子により必要なケーブルが違うのでしっかり確認しましょう。
スマートフォンが2台ともType-Cならデータ通信ができるC to Cケーブル
スマートフォンが2台ともType-Bならデータ通信ができるB to Bケーブル
スマートフォンの1台がType-Cで、もう一台がType-Bならデータ通信ができるmicro USB Type-B-Cのケーブル
スマホ同士をケーブルで接続して、画像(動画)をコピーする方法
パソコンとスマホをUSBケーブルで接続すると、パソコンは「親機」スマホは「子機」になります。親機であるパソコンから操作すると、スマホ⇔パソコン間でファイルのコピー(移動)ができます。しかし子機であるスマホの画面からはコピー(移動)ができません。
スマホとスマホを接続するときも同じで、片方が親機になり片方は子機になります。親機となったスマホからファイルのコピー(移動)ができます。
2台ともUSBホスト(OTG)対応の場合、「ファイル転送」と画面に表示されたスマホが子機となります。
ステップ1:ケーブルを接続する
接続する順番は特にありません。C to Cケーブルでスマホ2台を接続してください。
子機の画面については、「ファイル転送」を選択してください。親機の画面は「コンテンツマネージャー」もしくは「ファイル」を選んでください。
※ちなみにFiles by Googleアプリは対応していません。
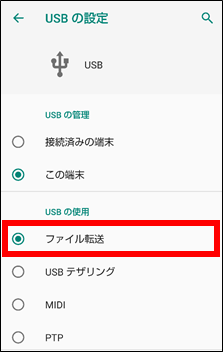
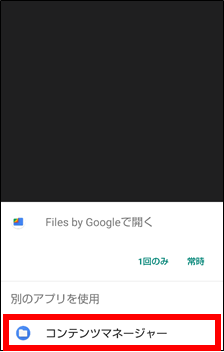
ファイル転送が出ない場合
富士通のスマートフォンは、USB機器検出ボタンをタッチしないと「ファイル転送」が表示されない場合があります。
操作手順:設定⇒便利機能⇒USB機器の検出⇒USB機器の検出⇒ファイル転送
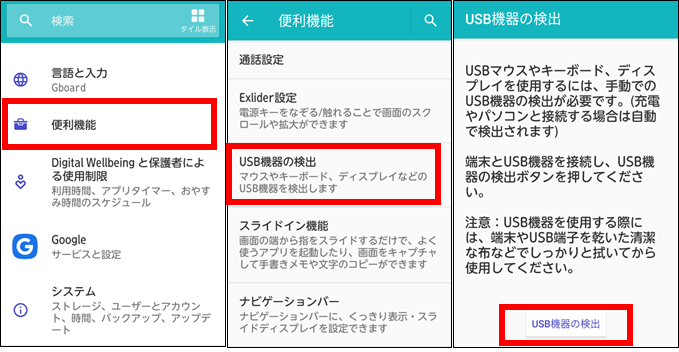
ステップ2: スマホ(親機)でコピー操作をする
下記手順は、SH-03Jを元に説明しています。スマホによって若干画面が違いますので、参考までに確認してください。
操作手順:コンテンツマネージャー⇒F-04K内部ストレージ※1⇒
※1コピー元の写真動画フォルダを開きます。親機のデータを子機にコピーしたい場合は、ここでSH-03JやSDカードを選びます。
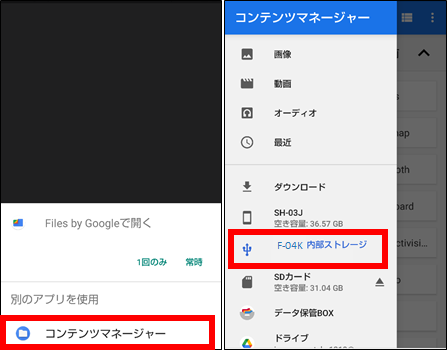
DCIM⇒Camera(カメラアプリで撮影した画像/動画の保存先)⇒
LINE写真であれば内部ストレージ⇒Pictures⇒LINE、LINE動画であれば内部ストレージ⇒ Movies⇒LINE
アプリによって保存先が違います。
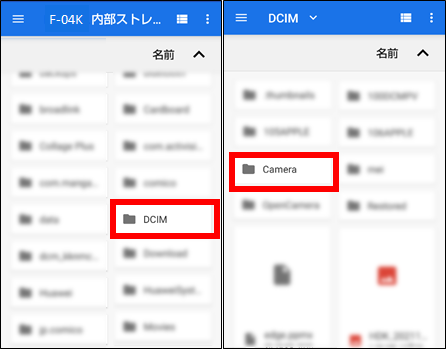
コピーしたい写真(動画)を長押し※2⇒縦「…」⇒
※2複数選択したい時は、二つめ以降の画像(動画)を軽くタッチします。
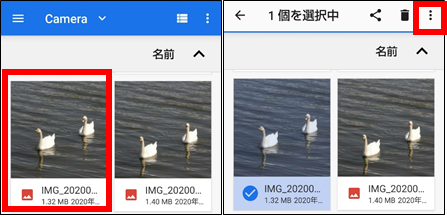
コピー⇒SH-03J⇒
※コピー元にデータを残したくない場合、「移動」を選択ください。ただし移動中、スマホに問題が発生するとデータが消えるリスクがあります。
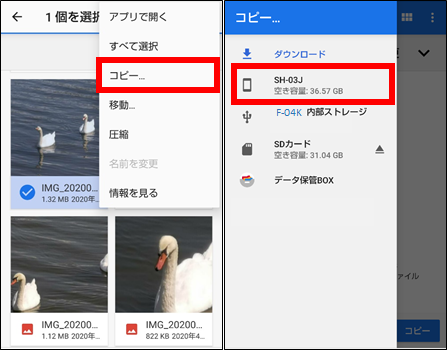
DCIM⇒コピー⇒完了
※コピー先は、自由に決めてください。例としてDCIMに貼り付けましたが、新規のフォルダをSDカードに作成して、コピー先に指定してもOKです。
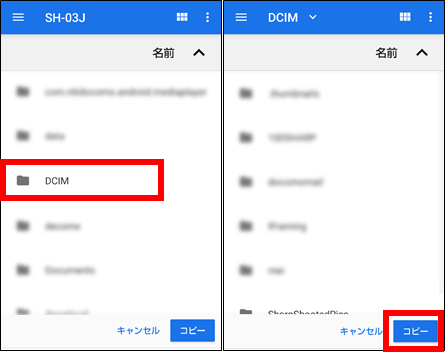
まとめ
うーん・・自分でまとめてみましたが、いまいちどこで活用するかよくわかりません。大容量の動画を相手のスマホに送る時など、限られたシーンで役立つと思いますので、この記事を参考に実施してみてください。

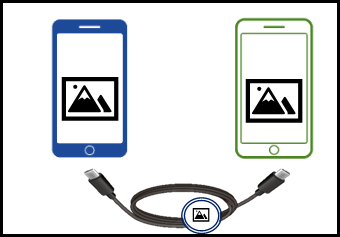
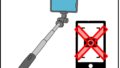
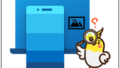
コメント